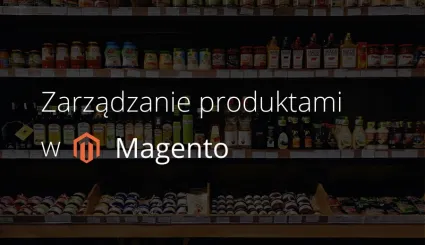Instalacja Magento przy użyciu Composera - jak ją przeprowadzić?
Instalacja Magento 2 przy użyciu Composera to trudne zadanie. Nie musisz się jednak martwić – dzięki naszemu poradnikowi lepiej zrozumiesz, jak wygląda cały proces.
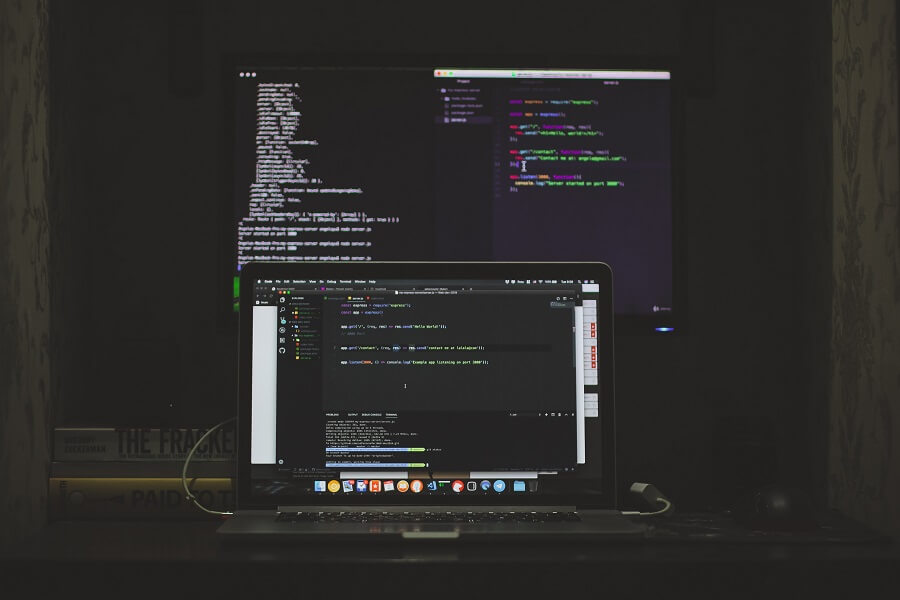
Warto zaznaczyć, że w kontekście instalacji Magento istnieje oficjalna dokumentacja, dlatego potraktuj ten poradnik jako bardziej przystępną alternatywę. Jeśli chciałbyś zapoznać się ze wszystkimi detalami, sięgnij do wytycznych od samych twórców platformy.
Magento 2 instalacja – czym jest Composer?
Jak wskazuje tytuł artykułu, do instalacji Magento 2 wykorzystamy tzw. Composer. Narzędzie to jest inaczej systemem zarządzania pakietami dla języka PHP. Dzięki niemu można uzyskać ustandaryzowany format, który usprawnia zarządzanie skryptami i bibliotekami. Warto zaznaczyć, że Composer nie posiada typowego interfejsu użytkownika, dlatego obsługuje się go za pomocą wiersza poleceń.
Zalety Composera:
- Inne oprogramowanie, którego potrzebuje pobierany pakiet, aby sprawnie funkcjonować, jest automatycznie obsługiwane przez samego Composera. Dzięki temu łatwiej jest skupić się na instalacji docelowego oprogramowania.
- Composer umożliwia prostą i automatyczną aktualizację pakietów, z których aktualnie korzystasz.
- Dzięki Composerowi łatwiej jest zarządzać nawet kilkoma projektami developerskimi jednocześnie, gdyż narzędzie potrafi sprawnie rozpoznawać i obsługiwać poszczególne pakiety.
Przejdźmy zatem do tego, jak przygotować się do instalacji Magento 2.
Magento instalacja – podstawowe wymagania
Aby przystąpić do samej instalacji Magento, upewnij się, że spełniasz najważniejsze wymagania. Poniższe zalecenia odnoszą się do wersji Magento 2.4 na dzień 23.11.2020:
- System operacyjny – najlepiej Linux x86-64, CentOS, Ubuntu lub Debian.
- Pamięć – 2 GB pamięci RAM zagwarantują, że rozszerzenia z Magento Marketplace będą sprawnie działały.
- Serwer – Apache 2.4 lub nginx 1.x.
- Baza danych – MySQL 8.0 w przypadku większości instalacji lub MariaDB 10.4 w przypadku Magento Commerce Cloud.
- PHP – Magento wspiera wersję PHP 7.4.0. Możesz skorzystać także z 7.3, jednak nie jest to zalecane.
- PHP OPcache – upewnij się, że jest włączone, aby zapewnić dobrą wydajność.
- Ustawienia PHP – niektóre konfiguracje jak memory_limit pozwalają uniknąć wielu problemów w procesie instalacji.
- Elasticsearch – zalecana wersja to 7.6.x.
- SSL – ważny certyfikat bezpieczeństwa jest konieczny, jeśli chcesz uzyskać adres HTTPS.
- Przydatne technologie – Redis 5.0, Varnish 6.x RabbitMQ 3.8.x, php_xdebug 2.5.x.
Instalacja Magento 2 krok po kroku
Poniżej znajdziesz pięć podstawowych kroków niezbędnych do poprawnej instalacji Magento 2 przy użyciu Composera.
1. Nadaj odpowiednie pozwolenia
Etap ten ma na celu zapewnienie bezpieczeństwa podczas instalacji Magento 2. Jeśli zastosujesz się do poniższych kroków, unikniesz sytuacji, w której nieautoryzowane osoby lub procesy zaszkodziłyby całemu procesowi instalacji. Magento file system owner to zwykle osoba na dzielonym hostingu, która może logować się do Magento jako pojedynczy użytkownik. Jest ona w stanie przesyłać pliki korzystając z FTP i ogólnie zarządzać serwerem webowym. W przypadku prywatnego serwera zalecane jest korzystanie z default 002 unmask.
2. Skonfiguruj Composera
Najnowszą wersję Composera możesz pobrać tutaj. Jeśli nabędziesz narzędzie w ten sposób, będziesz mógł je zainstalować w dowolnym katalogu. Pamiętaj jednak, aby zrobić to na serwerze w katalogu głównym.
Jeśli korzystasz już z terminalu, możesz szybko zainstalować Composera, wpisując odpowiedni skrypt:
php -r "copy('https://getcomposer.org/installer', 'composer-setup.php');"
php -r "if (hash_file('sha384', 'composer-setup.php') === '8a6138e2a05a8c28539c9f0fb361159823655d7ad2deecb371b04a83966c61223adc522b0189079e3e9e277cd72b8897') { echo 'Installer verified'; } else { echo 'Installer corrupt'; unlink('composer-setup.php'); } echo PHP_EOL;"
php composer-setup.php
php -r "unlink('composer-setup.php');"3. Wygeneruj klucze uwierzytelniające
Aby uzyskać klucze uwierzytelniające potrzebne do instalacji Magento, wykonaj następujące czynności:
- Zaloguj się na stronie Magento Marketplace.
- Przejdź do swojego Profilu.
- Przejdź do Marketplace > My products > Access Keys.
- Przejdź do zakładki Magento 2 – możesz tam stworzyć nowy Access Key i nadać mu odpowiednią nazwę.
Uzyskasz dzięki temu dwa klucze:
- Public Key – będzie on służył jako nazwa użytkownika.
- Private Key – będzie on służył jako hasło.
4. Uzyskaj metapaczkę
Aby uzyskać metapaczkę (metapackage) potrzebną przy instalacji Magento 2:
- Zaloguj się na serwer Magento jako wspomniany wcześniej Magento file system owner.
- Przejdź na obecny docroot directory serwera webowego.
- Utwórz nowy projekt w Composerze, wykorzystując do tego odpowiednie polecenie.
Jeśli chodzi o ostatni punkt, musisz wpisać inną komendę w zależności od tego, z jakiej wersji Magento korzystasz:
Magento Open Source:
$ composer create-project --repository-url=https://repo.magento.com/ magento/project-community-edition <install-directory-name>Magento Commerce:
$ composer create-project --repository-url=https://repo.magento.com/ magento/project-enterprise-edition <install-directory-name>Jeśli zostaniesz o to poproszony, wpisz uzyskane wcześniej klucze uwierzytelniające.
5. Zainstaluj Magento
Zanim instalacja Magento 2 będzie mogła zostać sfinalizowana, musisz nadać odpowiednie pozwolenia serwerowi grupowemu za pomocą następującej komendy:
cd /var/www/html/<magento install directory>
find var generated vendor pub/static pub/media app/etc -type f -exec chmod g+w {} +
find var generated vendor pub/static pub/media app/etc -type d -exec chmod g+ws {} +
chown -R :www-data . # Ubuntu
chmod u+x bin/magentoGdy już to zrobisz, będziesz w stanie użyć linii poleceń, aby zainstalować Magento. W poniższym przykładzie wychodzimy z założenia, że folder instalacyjny nazywa się magento2ee, db-host, znajduje się na tej samej maszynie (localhost), a nazwa użytkownika i hasło to magento:
$ bin/magento setup:install \
--base-url=http://localhost/magento2ee \
--db-host=localhost \
--db-name=magento \
--db-user=magento \
--db-password=magento \
--admin-firstname=admin \
--admin-lastname=admin \
[email protected] \
--admin-user=admin \
--admin-password=admin123 \
--language=pl_US \
--currency=PLN \
--timezone=Europe/Warsaw\
--use-rewrites=1Magento 2 instalacja – podsumowanie
Dzięki temu poradnikowi zapewne już lepiej orientujesz się w tym, jak przebiega proces instalacji Magento 2 za pomocą Composera. Jak widać, w grę wchodzi wiele czynności. Jeśli zależy Ci na tym, aby wszystko przebiegło jak najsprawniej, powierz to zadanie specjalistom.